Accepted File Formats for Our Instant Quote System:


| Adobe Illustrator | .ai |
| AutoCad | .dxf, .step, .stp |
| CorelDraw | .eps |
| Fusion360 | .dxf, .step, .stp |
| Inkscape | .eps |
| SolidWorks | .dxf, .step, .stp |
For laser cutting, we accept 2D vector files in these formats: DXF (preferred), AI (Adobe Illustrator), EPS, and DWG.
We also accept 3D files in STEP and STP formats. If you encounter any issues uploading your file, please refer to our STEP/STP file guide
If you design your parts in non-CAD software (Adobe Illustrator, Inkscape, CorelDraw), please send us the original .ai, .cdr or .eps file. We'll handle the conversion on our end.
Please note that we cannot accept or process STL (mesh) files or raster-type files such as JPEG, TIFF, PNG, or BMP.
Only have a raster file (JPEG, GIF, PNG)?
We offer tutorials to help you convert your artwork to a vector format using Adobe Illustrator and Inkscape.
File Specifications
We're here to assist you at every stage of designing your laser-cut parts. Keep these key points in mind:
SUMMARY:
- Ensure your artwork is correctly scaled at 1:1
- Files should exclusively contain your parts and cut paths
- Convert all text to shapes or outlines.
- Shapes and fonts should be stencilized or connected with bridges to ensure they remain intact during cutting.
- Shapes, holes, or cutouts should be at least 50% of the material thickness.
- Avoid intersecting lines or shared edges.
- Ensure your file does not contain empty objects or open contours.
- Make sure your file is free of empty objects and open contours.
ARTWORK MUST BE PROPERLY SCALED
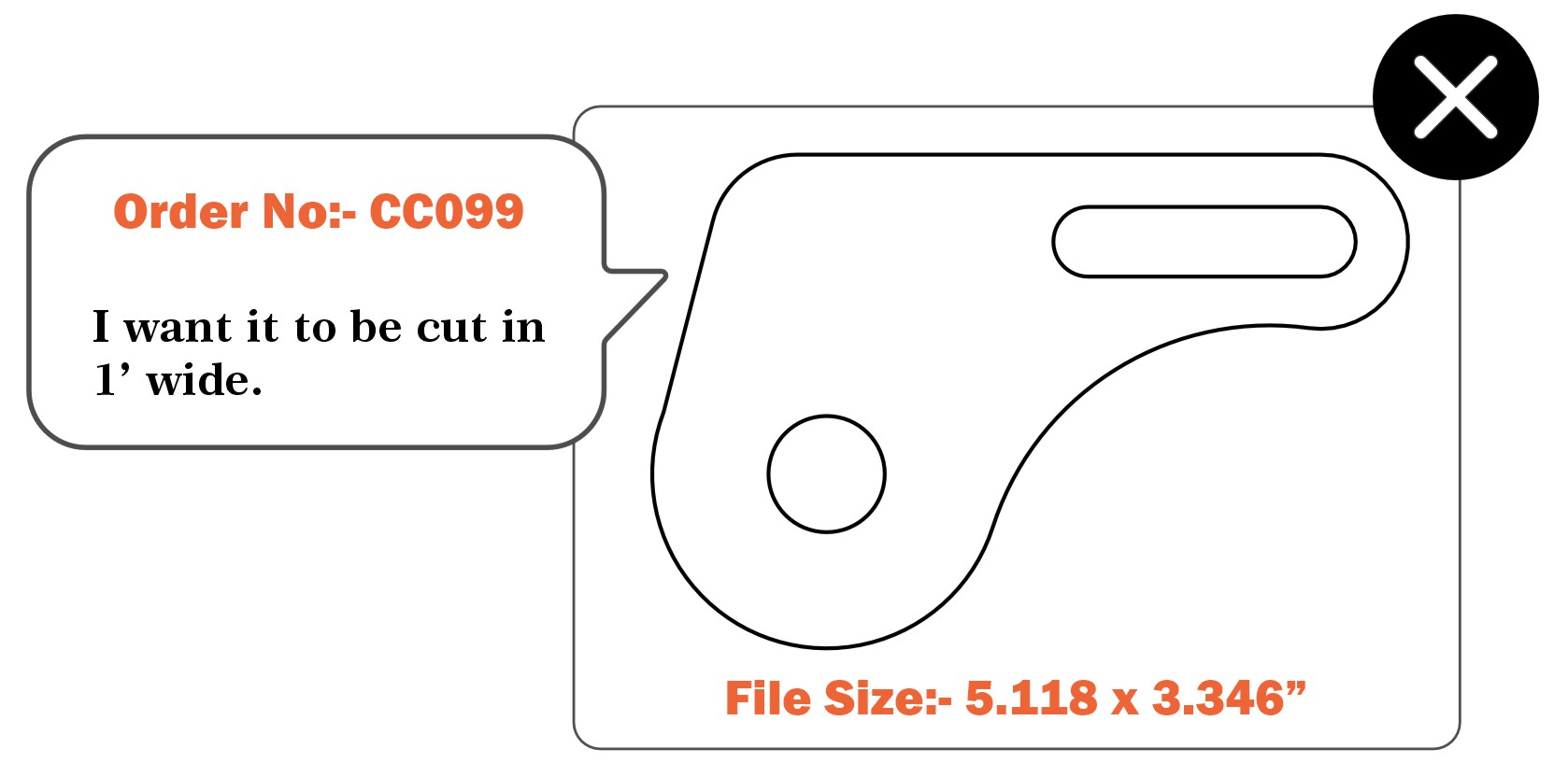
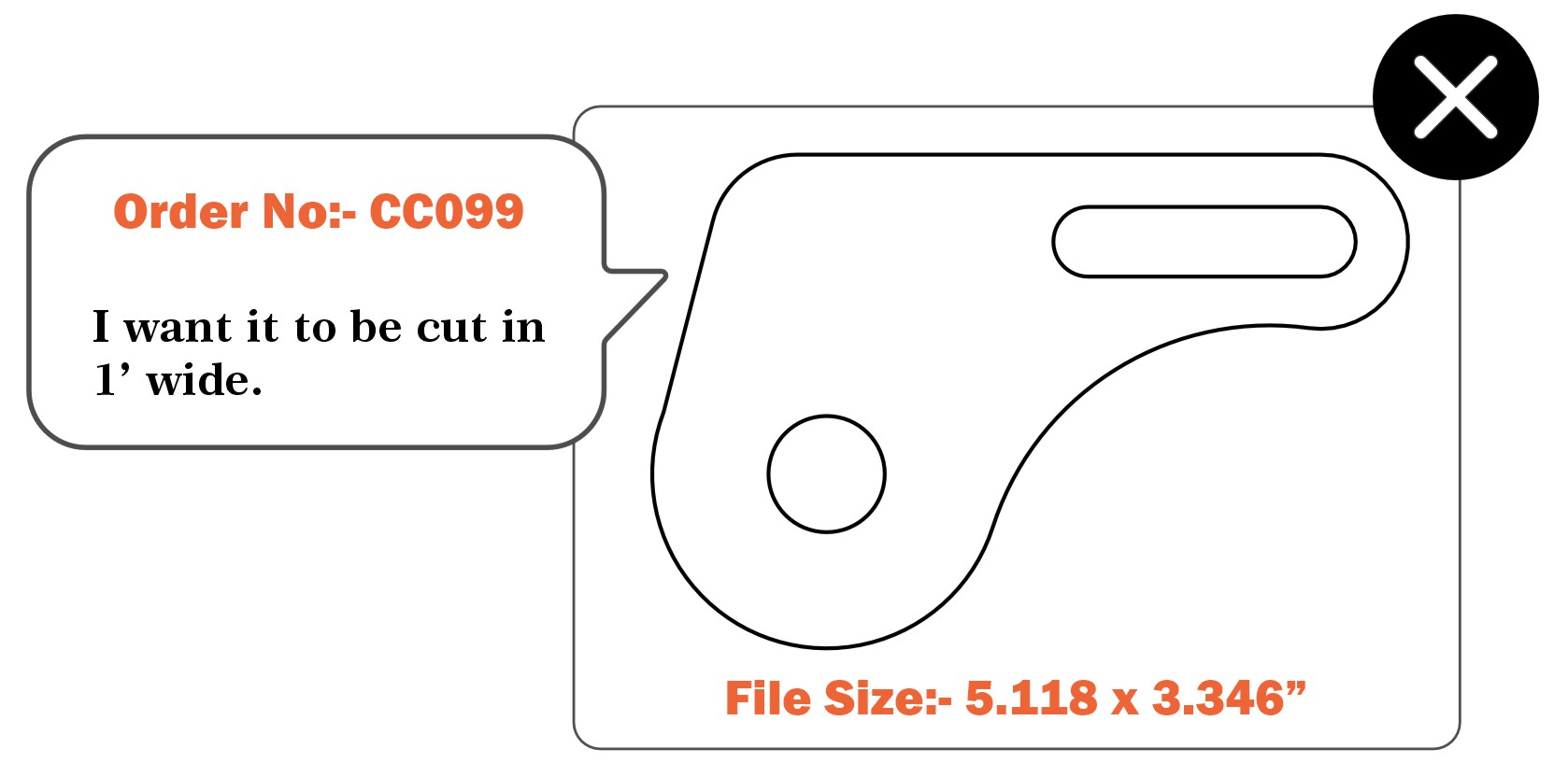
Submit your artwork at the exact size you want it cut (1:1 scale). We do not adjust designs based on written dimensions in the drawing, as these are ignored by our system. While we prefer to work in Imperial units (inches), metric units are also acceptable.
Please note: If your design uses metric units, we only accept measurements in millimeters (mm). We do not support centimeters (cm) or meters (m).
If you've converted your file from a raster format, please verify the dimensions. Printing your design at 100% scale can help confirm accuracy and scale.
FILES SHOULD INCLUDE ONLY YOUR PARTS OR CUT PATHS.
To save time and potentially money, remove any instructions, dimensions, notes, borders, and unused objects from your file. Only include the actual cut paths that the laser should follow. Any notes, quantities, etc., can be mentioned on your order. We’ll contact you promptly if we have any questions.
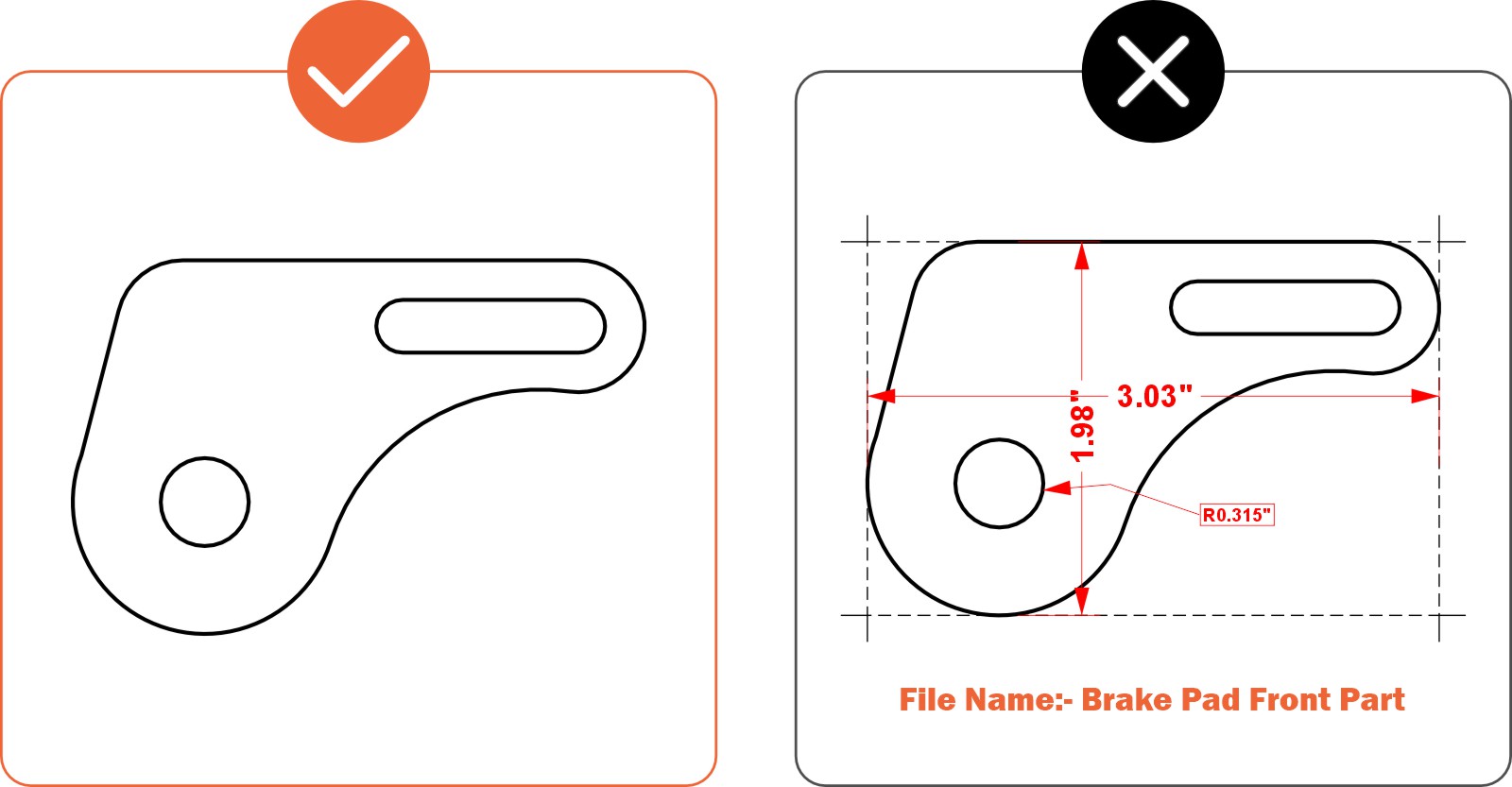
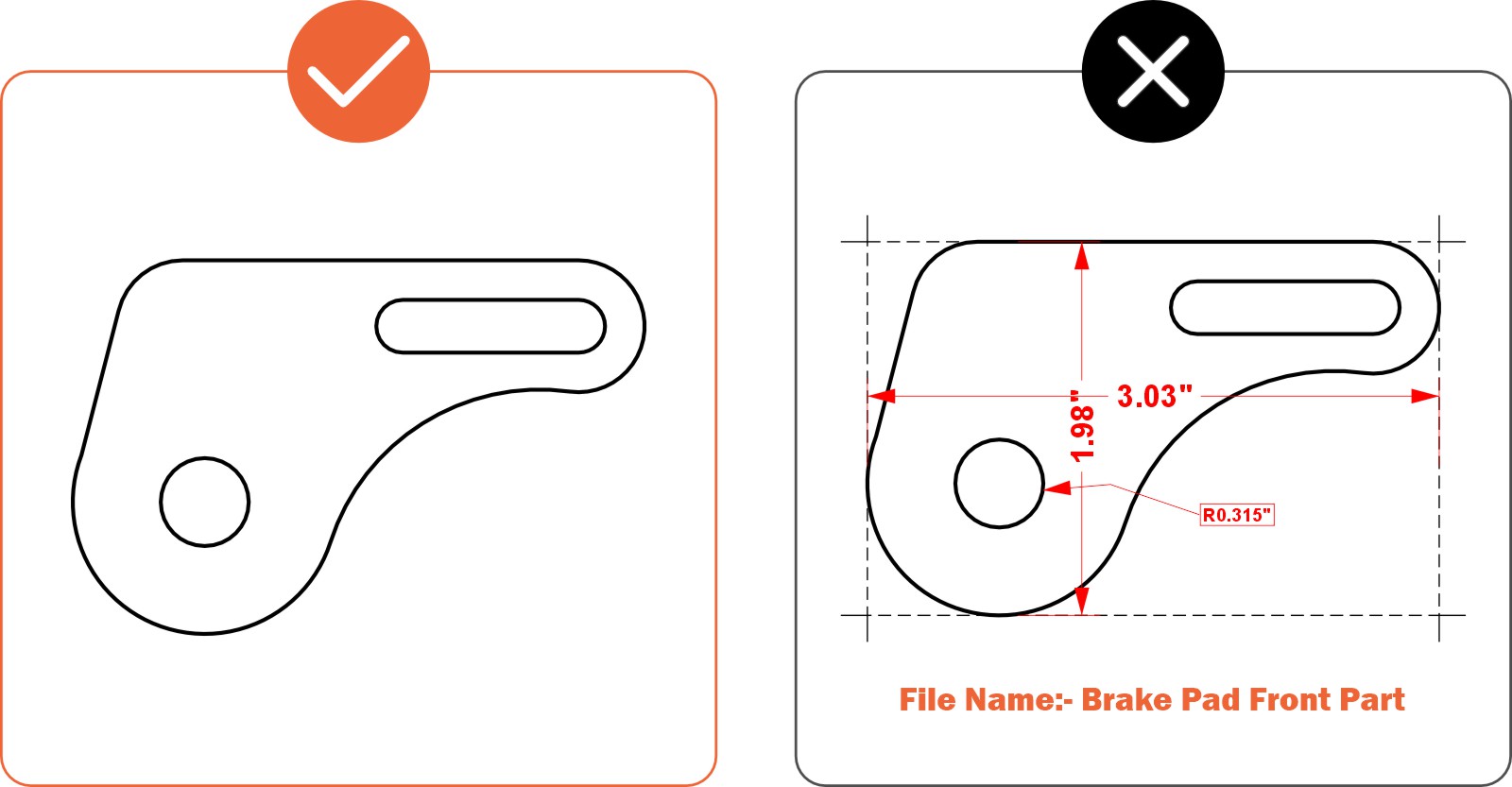
Please note: Student Version' lettering is automatically ignored by our systems. If you are using SolidWorks as a student, there's no need to worry.
CONVERT ALL TEXT TO SHAPES OR OUTLINES.
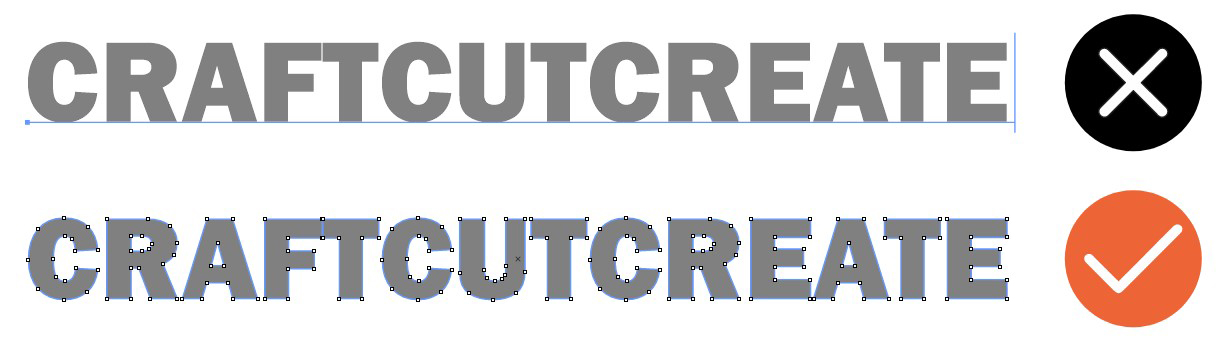
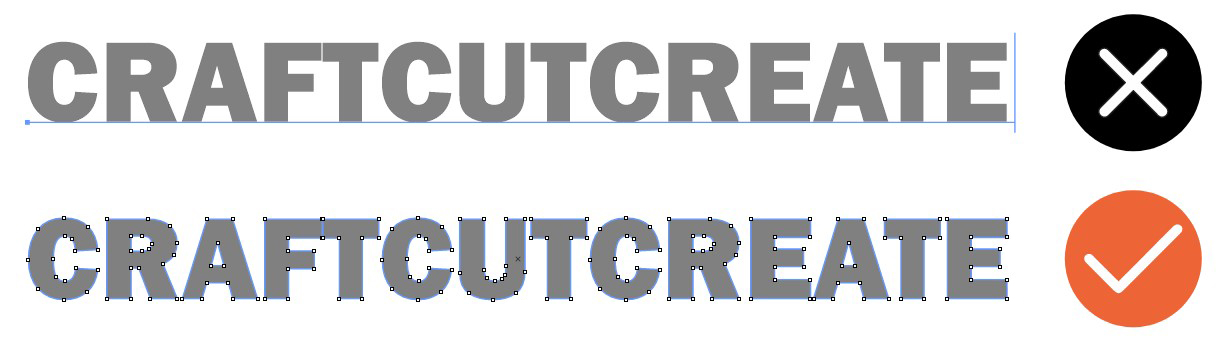
If your vector design contains any active text boxes, the CNC laser cutters won't process the cut correctly. To include text in your cut, convert active text boxes into shapes or outlines. This is a simple process in most design software.
Unsure if you have active text boxes? Hover your cursor over the text. If it is editable, it needs to be converted into a shape. In Illustrator, this process is called 'converting to outlines.' In some CAD software, it may be referred to as 'explode' or 'expand.
SHAPES AND FONTS SHOULD BE STENCILIZED
OR CONNECTED WITH BRIDGES
In the example below, the red shapes on the right will be lost or loose because they are not connected to the outer shape. This can make installation challenging, especially for signs or text-heavy designs, and these types of designs are difficult to laser cut accurately. To solve this, create 'bridges' as shown. Whenever possible, think of your design as a stencil. This will reduce the number of loose pieces that need to be managed during installation.
We cannot retain cutouts like the ones highlighted in red above. Please submit these as separate designs or add bridging if you wish to retain them.
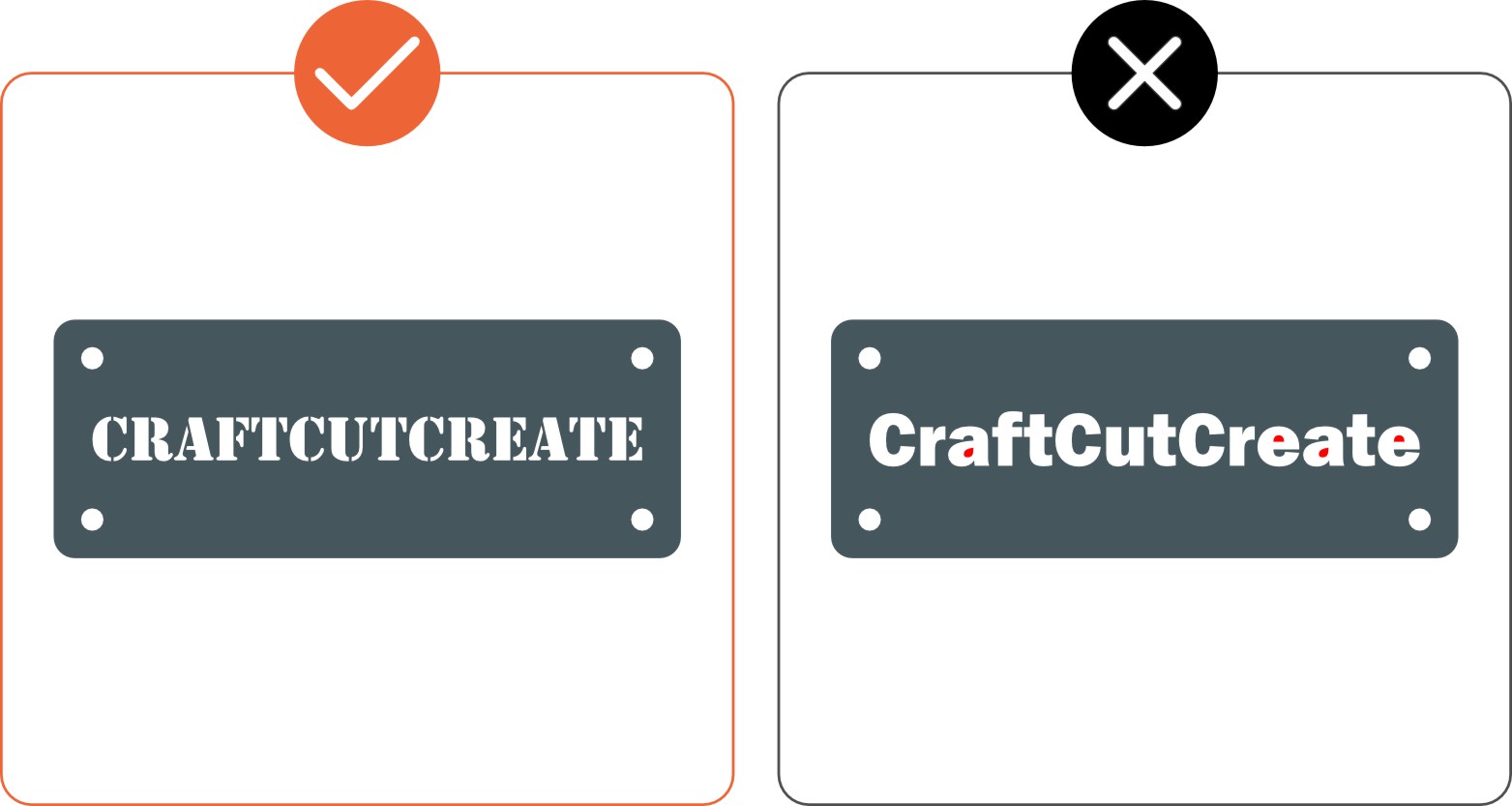
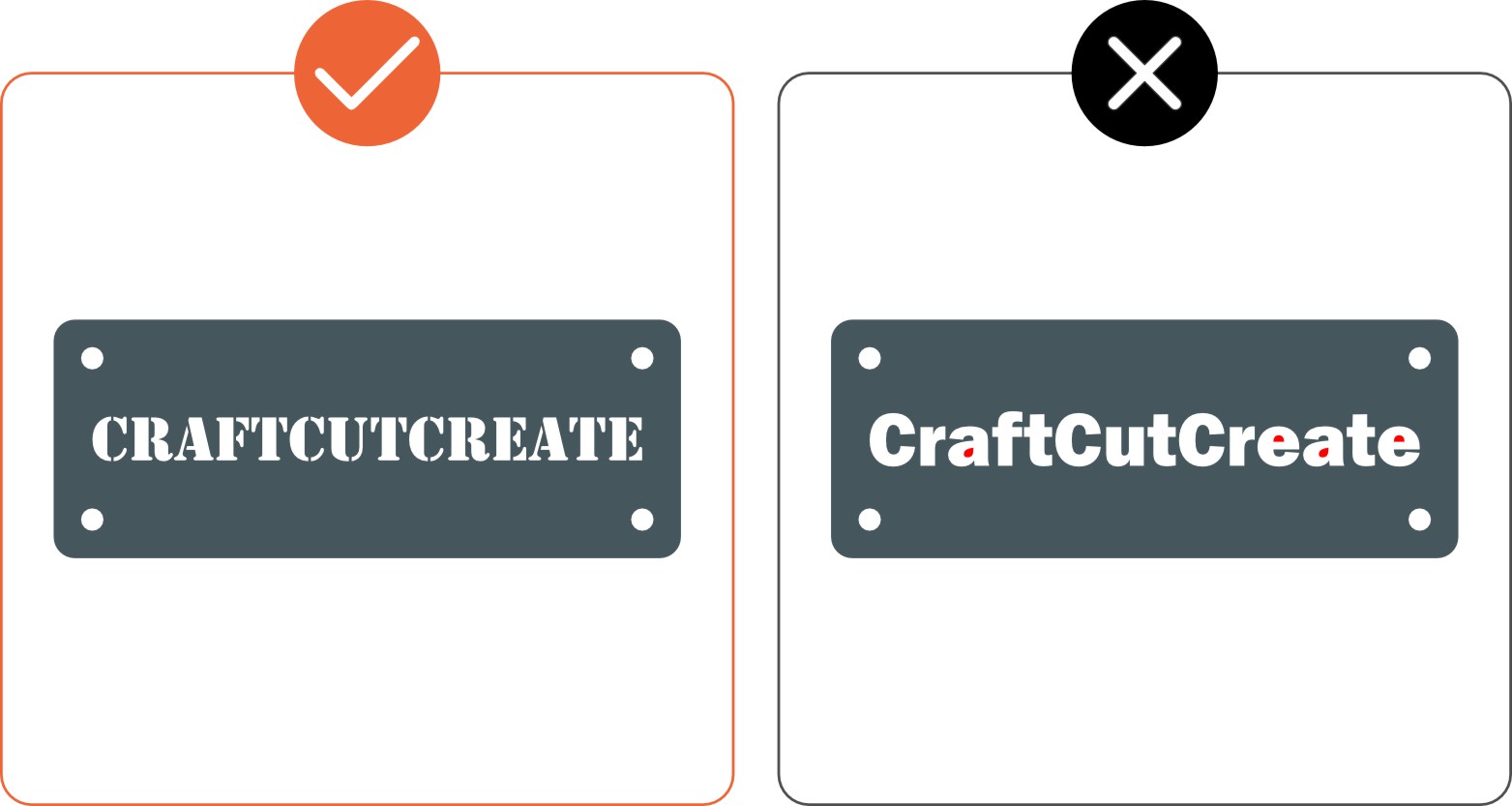
ENSURE SHAPES, HOLES, OR CUTOUTS ARE AT LEAST 50% OF THE
MATERIAL'S THICKNESS.
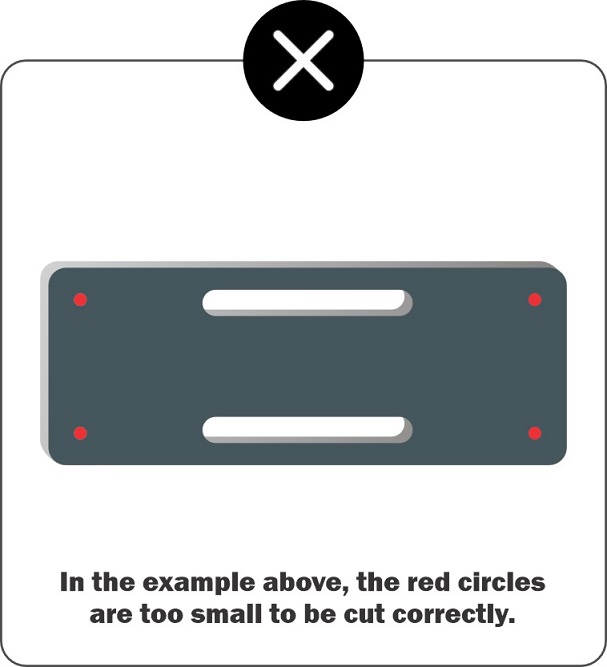
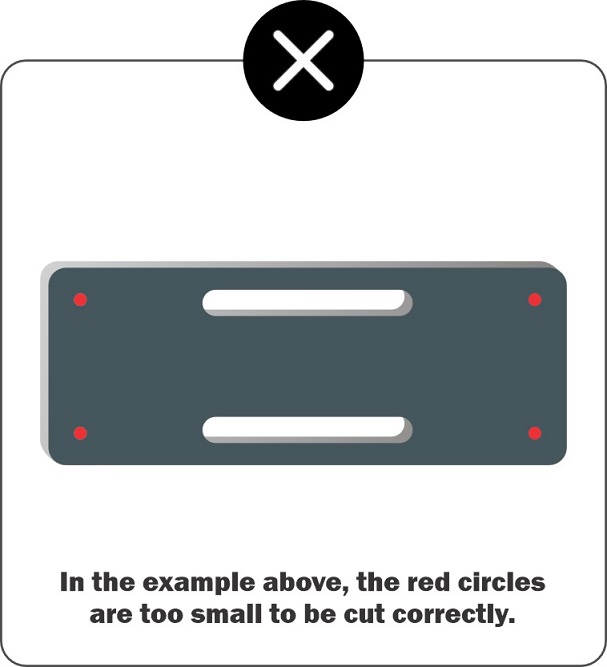
Holes or interior geometry smaller than 50% of your material's thickness are unlikely to be cut accurately by the laser. This is because the laser 'pierces' the material to start cutting, requiring a specific diameter allowance for holes and internal shapes.
For example, if your material is 0.100” thick, the smallest hole you can cut would be 0.050” in diameter. As a rule of thumb, ensure all geometry is greater than half the material's thickness and no smaller than 0.015”
AVOID INTERSECTING LINES OR
SHARED EDGES
Ensure that no two parts in your design are touching or sharing a line. Make sure lines do not overlap or intersect. The laser will not interpret these correctly, resulting in parts not being cut. Viewing your design as a wireframe or in outline mode (Illustrator) can help you quickly spot these issues.
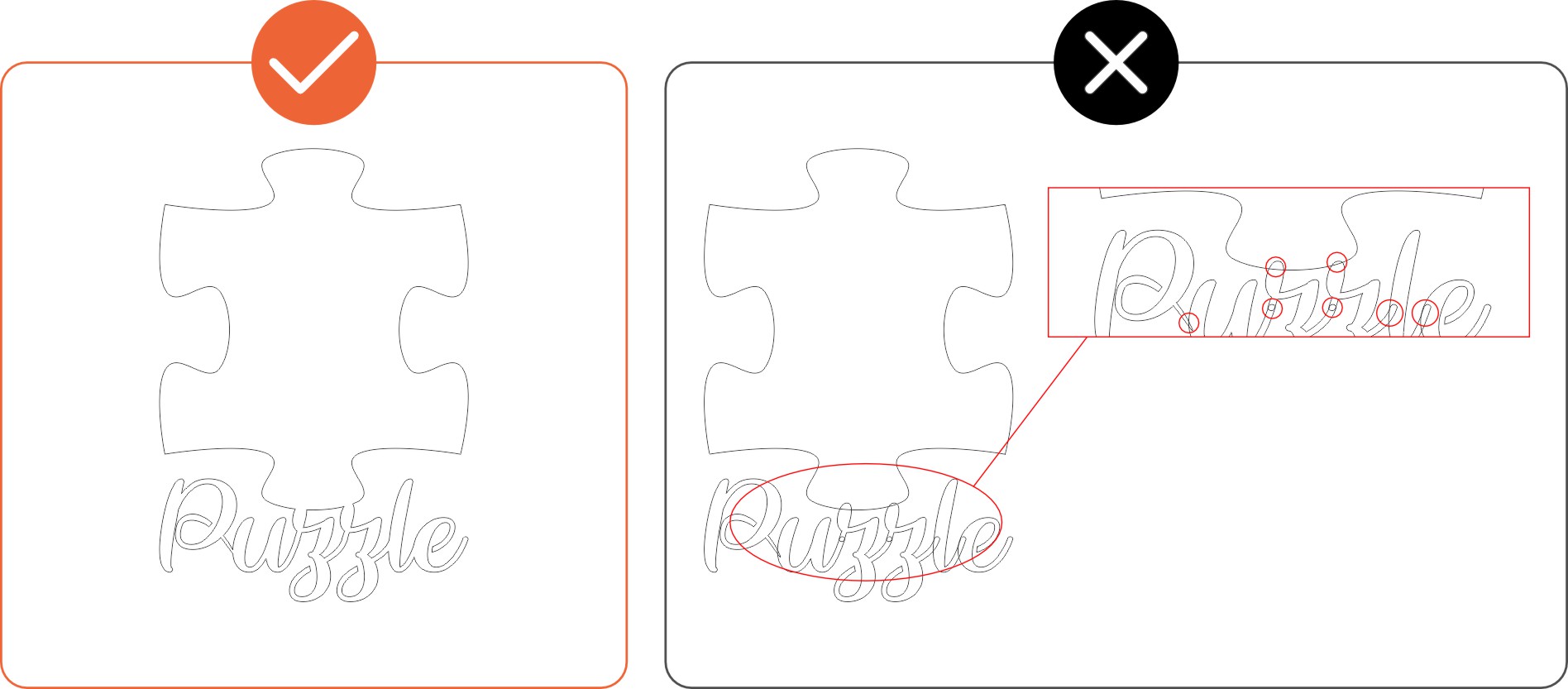
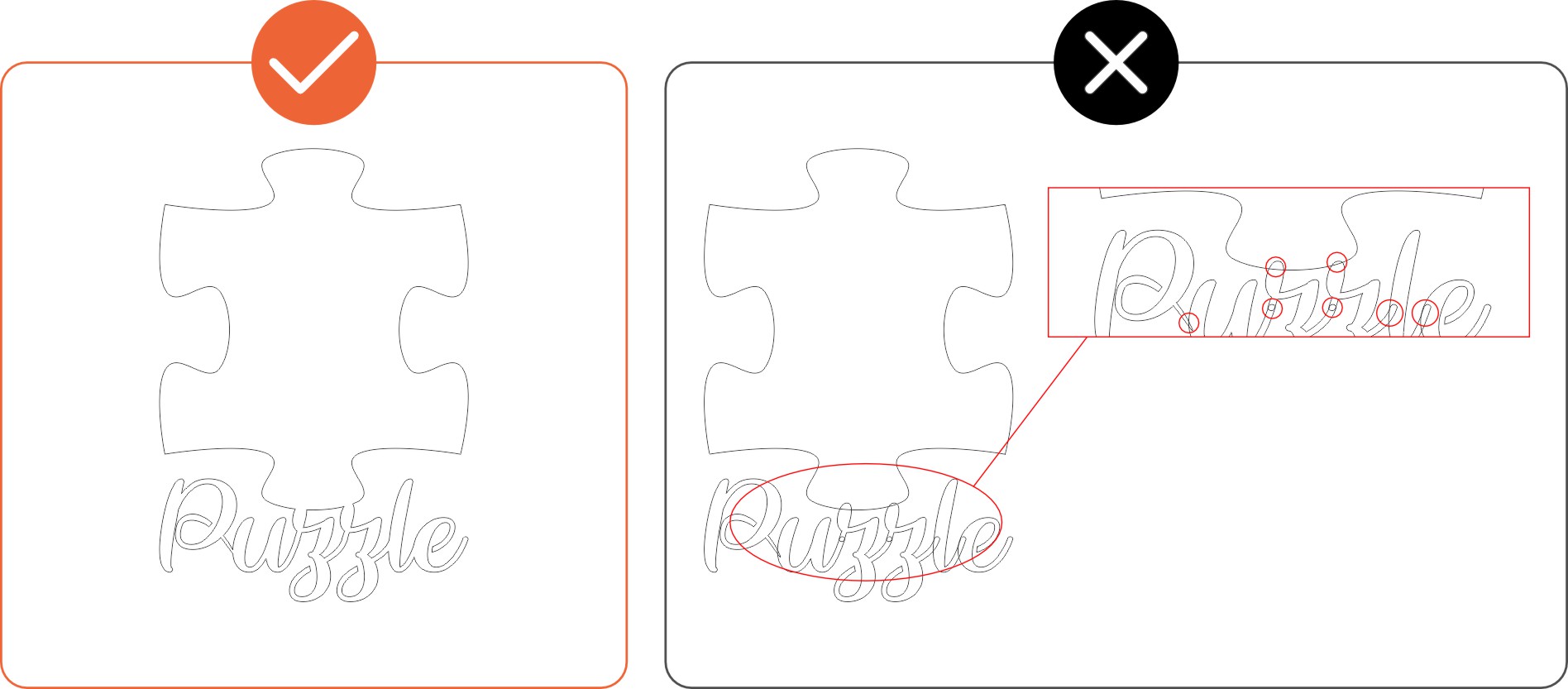
ENSURE YOUR FILE DOES NOT INCLUDE EMPTY OBJECTS OR
OPEN CONTOURS.
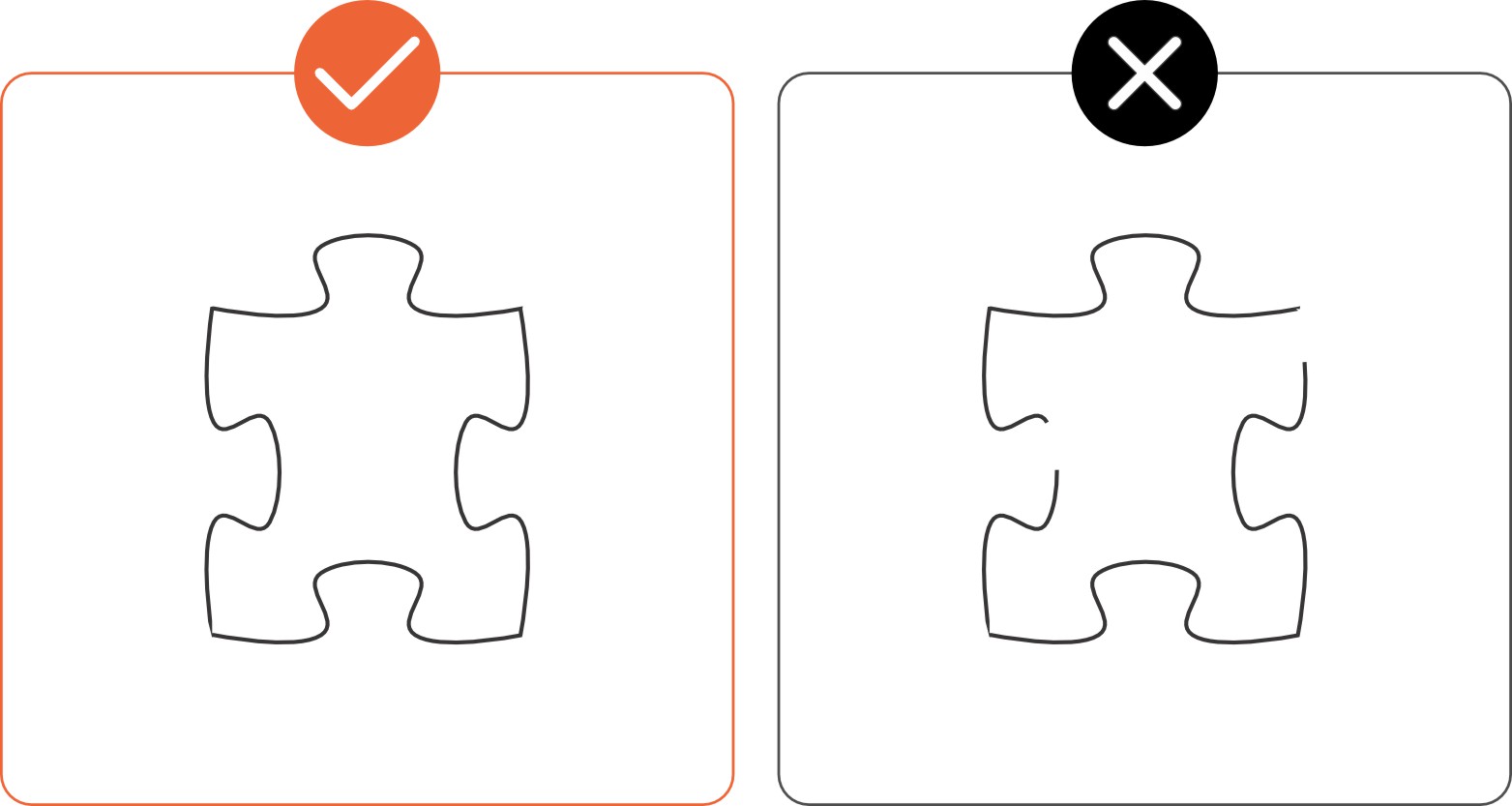
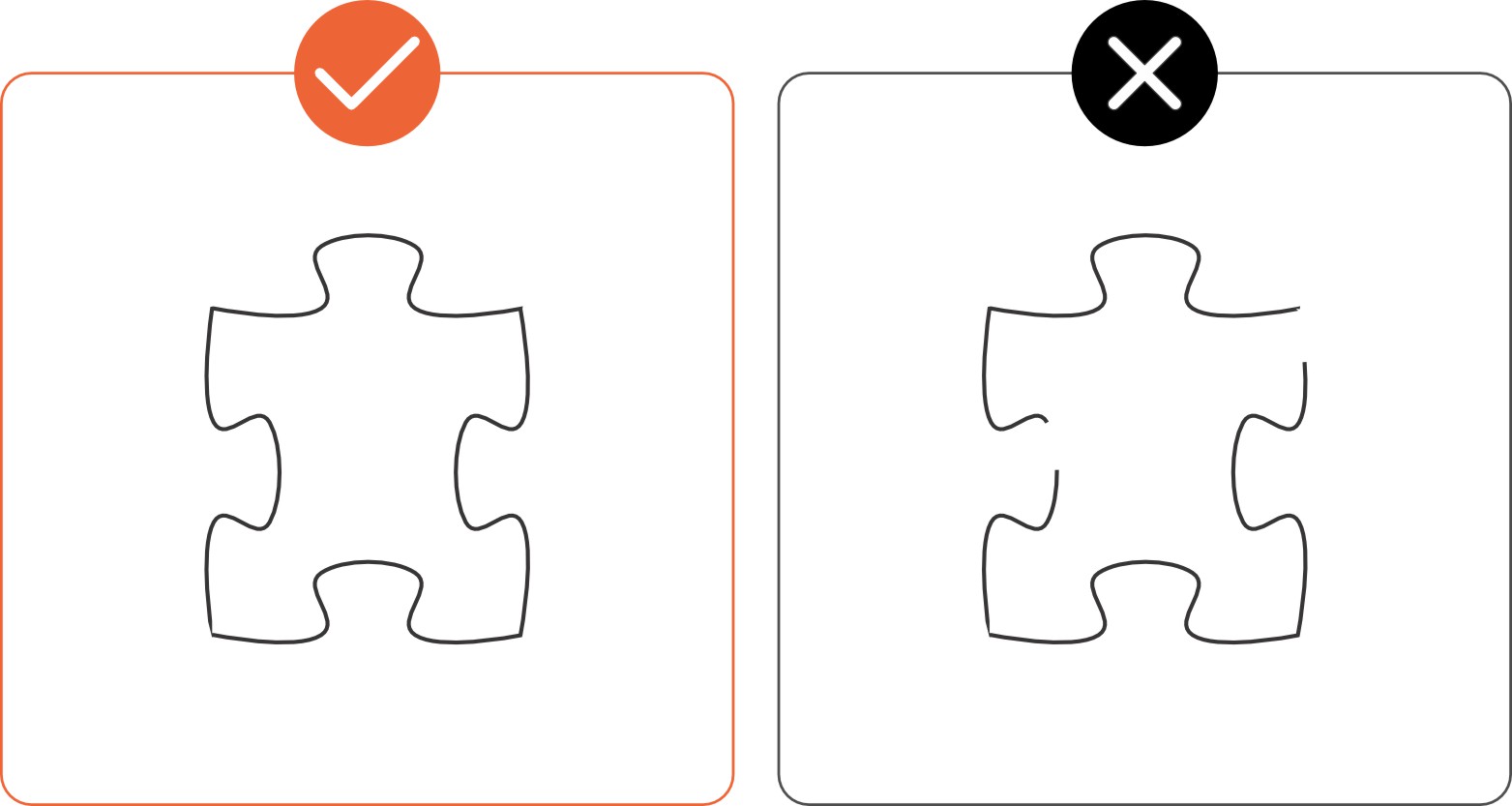
Open contours mean that your shape is not fully connected all the way around. The laser follows the path of your shape, and if the shape stops, so does the laser. Viewing your artwork in Outline or Wireframe mode in your design software is a quick and easy way to identify these issues.
Pre-Flight Checklist
- Ensure your file is in an accepted format (2D: .dxf, .dwg, .ai, .eps; 3D: .step, .stp)
- All holes and cutouts are at least 50% of the material's thickness for laser cut parts
- All holes and cutouts are at least 0.070” for most waterjet cut parts
- All holes and cutouts are at least 0.125” for all CNC routed parts
- Ensure the file is created at a 1:1 scale, preferably in inch or millimeter units
- Ensure all objects are on the same layer
- Remove all stray points, duplicate lines, empty objects, and text areas
- Ensure all shapes are fully enclosed with no open contours
- Ensure all shapes are united, combined, or merged
- Convert all text to outlines or paths
- Ensure cut-out text (reversed text) has bridges or has been stencilized
Materials Available for Laser Cutting







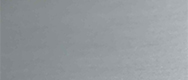






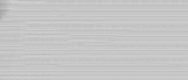









Validate your login