UPLOAD A SINGLE BODY
Make sure your STEP/STP file includes only a single, solid sheet metal body. Files containing multiple bodies or assemblies will not upload successfully
Solution
If your design contains multiple bodies, save each one as a separate STEP/STP file and upload them individually to our platform.
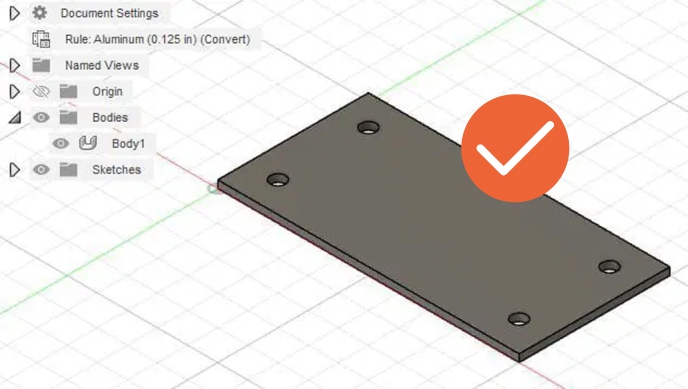
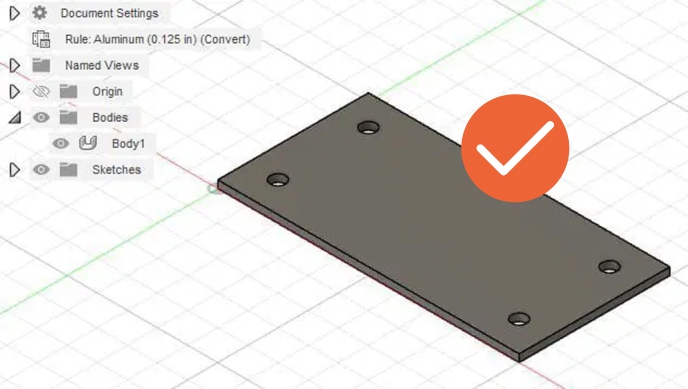
UPLOAD A PART THAT IS ALIGNED FLAT ON A PLANE
Your STEP/STP file model should include at least one stationary entity aligned flat to a plane. Angled bodies relative to planes
may not be processed accurately.
Solution
Reorient your part so that at least one stationary entity (such as the base of a part to be formed) is flat on a plane in the drawing space.
Ensure to check files for individual components from assemblies. If parts retain their original assembly orientation,
they may need adjustment.
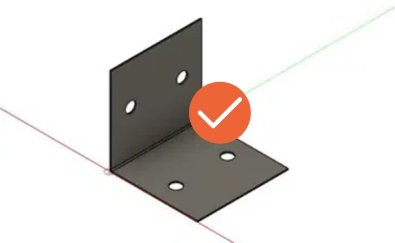
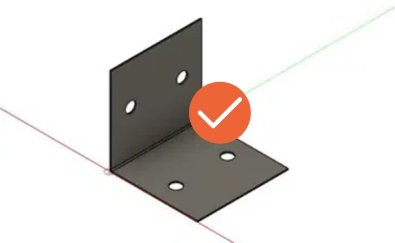
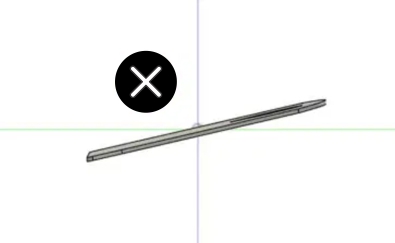
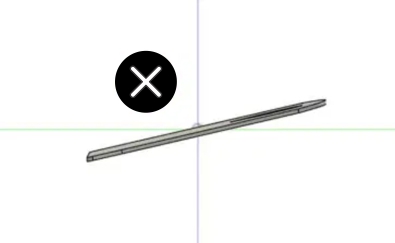
DO NOT UPLOAD PARTS WITH DIMENSIONAL FEATURES
We currently offer 2D through-cutting in flat sheet materials only. Fillets, chamfers, countersinks, counterbores,
or other 3D features will prevent your file from uploading. STEP/STP files with bodies that have tapered or
dimensioned edges will not upload successfully.
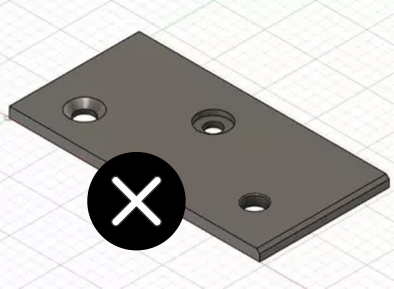
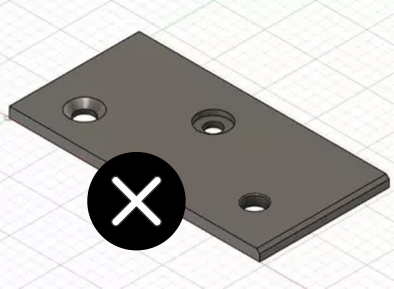
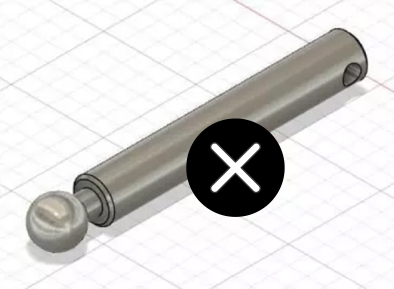
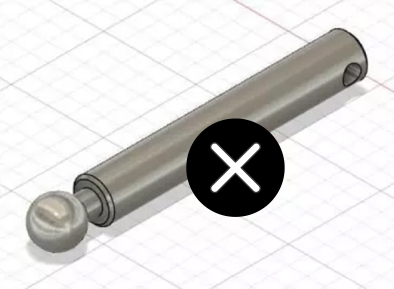
Solution
Ensure the body in your file has a uniform thickness and a face at all sheet edges before uploading.
The part must meet CraftCutCreate design guidelines for producibility.
If you need countersinking, hardware insertion, or tapping services, include simple through-holes in your design
where these operations are required. After uploading your file and selecting a material, you can add and configure
these services before checkout. We'll handle the rest!
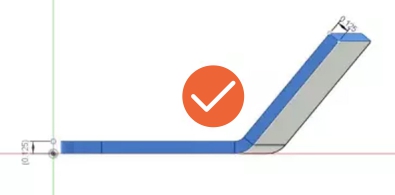
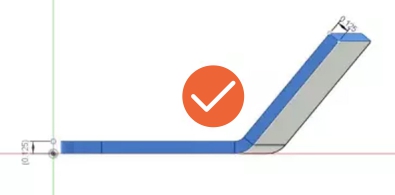
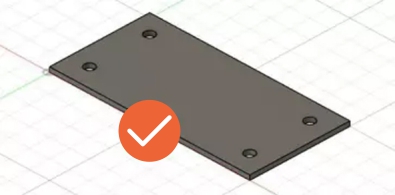
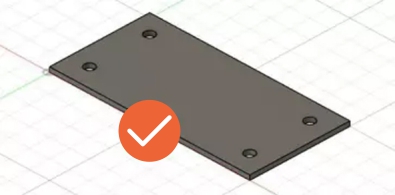
ENSURE YOUR PART IS SET UP WITH THE CORRECT MATERIAL THICKNESS.
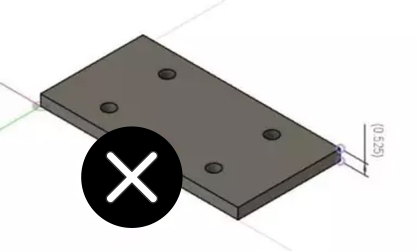
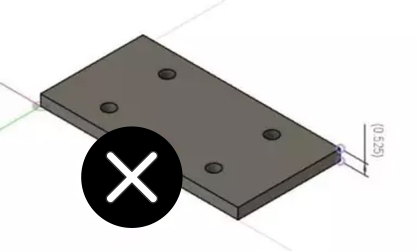
Parts with a thickness exceeding 0.500″ may not upload successfully.
Solution
Before uploading your file, verify that your design uses a sheet metal rule corresponding to the stock thickness you plan to select from our material catalog when placing your order. Refer to our guidelines for updating sheet metal rules in Fusion 360 and SolidWorks.
UPLOAD A SHEET METAL BODY
STEP/STP files may not upload successfully if the model is an extruded flat pattern instead of a true sheet metal body.
Avoid uploading files that include mesh bodies.
Solution
If your design consists of an extruded body, convert it to a sheet metal body before uploading your STEP/STP file.
This feature is available in CAD programs like Fusion 360 and SolidWorks.
If your file contains a mesh body, you may be able to convert it to a solid body and adjust the model to meet our criteria,
depending on your design software.
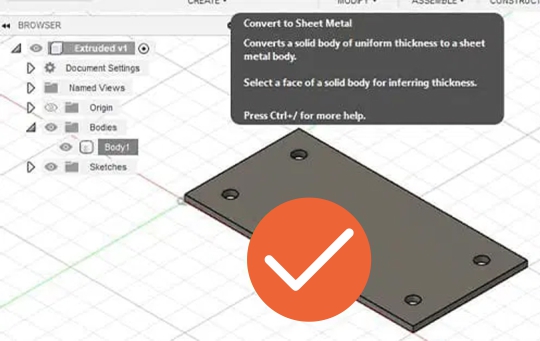
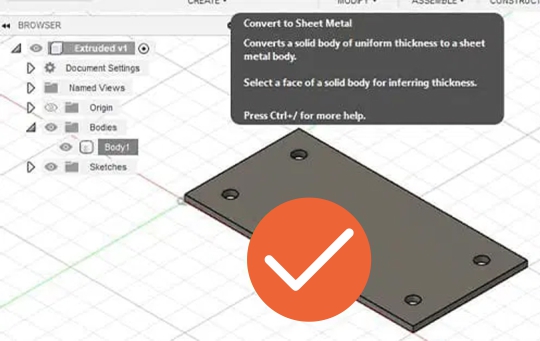
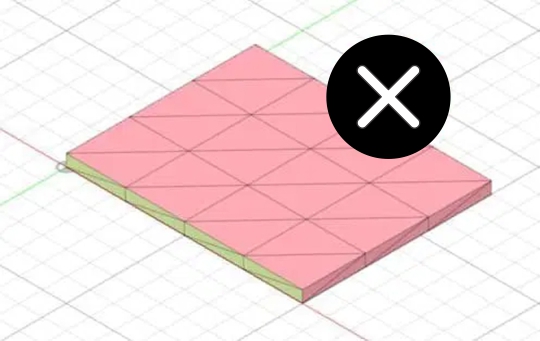
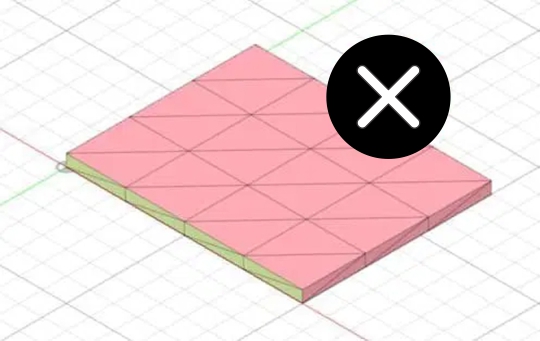
MAKE SURE TO UPLOAD THE CORRECT BENDING SPECIFICATIONS.
Your sheet metal body must adhere to CraftCutCreate’s material specifications if bending/forming services are required. Designs with incorrect specifications may not upload successfully.
Solution
Configure a sheet metal rule using CraftCutCreate’s K factor and bend radius for the selected material.
This will ensure your part is bent accurately. Refer to our Bending Calculator for the material and thickness specifications needed for your part.
Advanced details
|
5052 H32 Aluminium K-factor. 0.44 Bend Radius: 0.1250 in Thickness: 0.1250 in
|
||
|
Angle |
Bend Allowance | Bend Deduction |
| 90 | 0.2827 in | 0.2173 in |
UPLOAD A VALID STEP/STP FILE.
To upload successfully, your 3D file must be in a valid STEP/STP format and meet our criteria.
Solution
When saving your design, always check the final file for accuracy. Sometimes an export may fail, resulting in an invalid structure or
an empty file.
If your file fails to upload, revise it according to the requirements on this page and in our design guidelines,
then try uploading again.
If your STEP/STP file still does not upload successfully, please contact our Support team. Inform them which program you’re using to
design your part and attach your file for their review.
MAKE SURE YOUR 3D PART IS SELECTED BEFORE EXPORTING.
If your uploaded file shows dimensions of 0″ x 0″, the part may not have been selected before exporting, or your file may contain only
a 2D surface without any 3D geometry.
Solution
Make sure the part is selected in your design file, then try exporting again. If your part is a 2D file, export it in one of our
accepted 2D vector formats (.dxf, .dwg, .eps, or .ai). Refer to our CAD export tutorials for assistance.


Validate your login